How to Get Your Ouse Showing Again
Has the mouse pointer disappeared from your Windows device, or does your mouse pointer randomly disappear while you lot're typing? If y'all're stuck in this strange situation, there are ways to bring your shy cursor back out for anybody to come across. And the fun part is that, as you try these solutions, they'll teach y'all a few tricks near how to utilise Windows ten without a mouse.
So, let's dive in and find how you can bring back that mouse pointer on your device.
1. Quick Fixes for a Mouse Arrow That Won't Announced

Before we can explore a few detailed solutions, let'southward start check some quick fixes that could help bring back the mouse pointer. However, note that these are only applicable if you're using a mouse and not a touchpad:
Reconnect the Mouse Sensor or Cablevision
Depending on whether you're using a wired or wireless mouse, endeavour removing and reconnecting the mouse sensor or cable. Once reconnected, endeavour moving the mouse and seeing if the cursor returns.
Bank check the Cablevision or Batteries
For a wired mouse, check the mouse cable and ensure that information technology doesn't have any signs of damage. If information technology's a wireless mouse, endeavor using new batteries and see if this resolves the event.
Effort Using a Dissimilar USB Port
The mouse might have disappeared simply because the USB port is defective. So, attempt using a unlike port and see if this resolves the issue.
Test the Mouse on Some other PC
If all the other quick fixes don't work out, try using your mouse on some other device. In case the event persists, and so your mouse needs to be stock-still. Otherwise, if the mouse works on the other device, then your organization has issues and needs troubleshooting.
f your mouse works on another device, let'south take a wait at how you tin can troubleshoot your PC to bring the mouse pointer back.
If you run across this issue only while typing, so this has to do with the way yous've configured your mouse settings. So, let's take a await at how you tin can bring back the mouse pointer in this instance:
- Press Win + R to open up the Run command dialog box.
- Blazon command mouse and then press Enter to open the Mouse Properties window.
- Next, continuously printing the Tab key until the Buttons tab is highlighted.
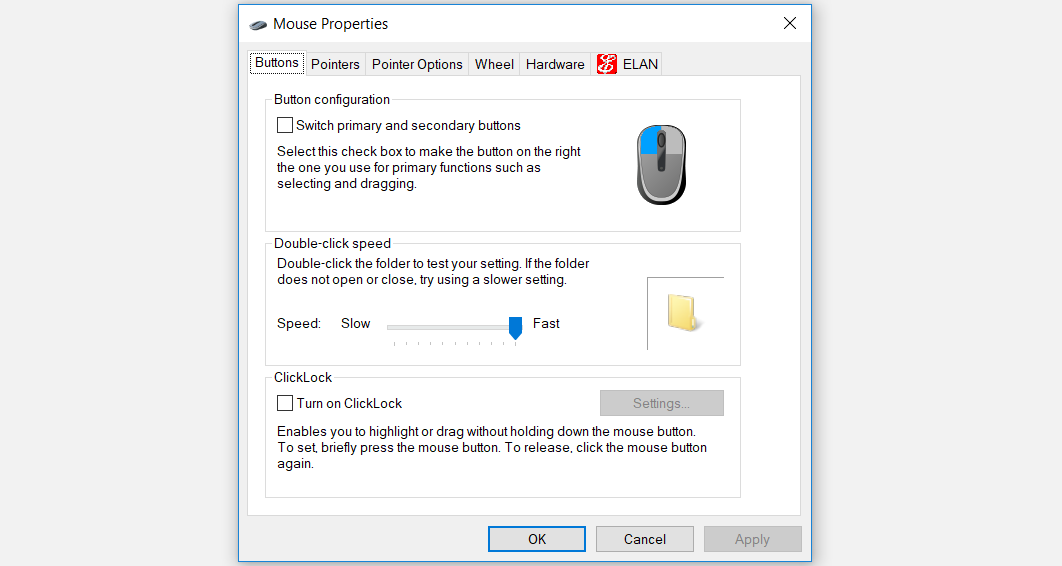
Next, use the arrow keys to navigate to the Pointer Options tab. When you get in that location, press the Tab fundamental continuously until the Hide pointer while typing box is highlighted.
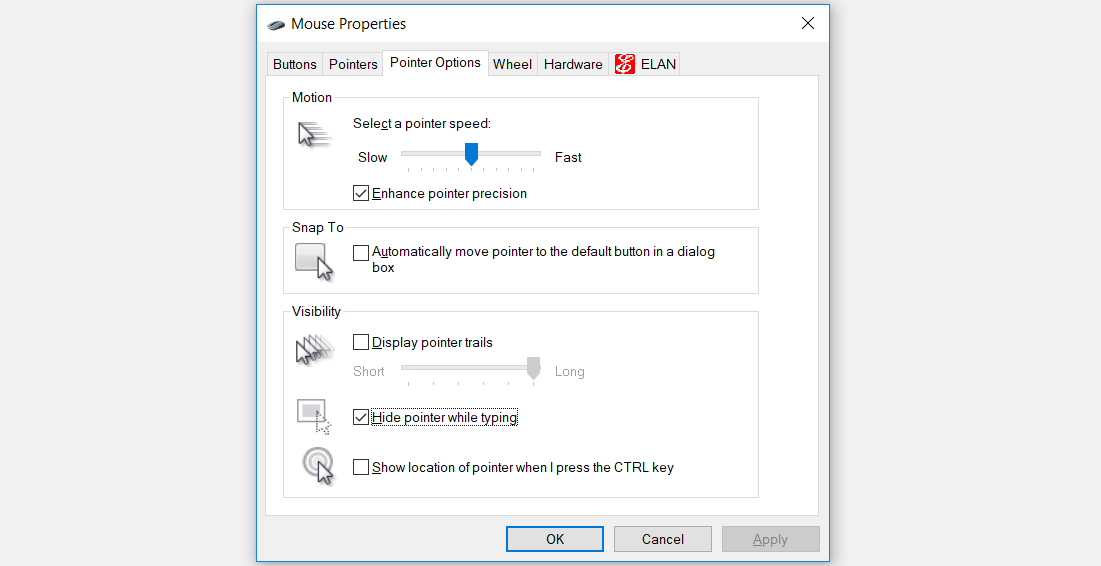
From there, printing the Spacebar to uncheck this box.
Next, navigate to the Apply option using the Tab cardinal and press the Spacebar to apply these settings. Finally, navigate to the OK using the Tab key and so press the Spacebar to finalize this procedure.
three. Enable the Touchpad
If y'all're experiencing this issue while using a touchpad, then the touchpad is nigh likely disabled in the system settings.
So, here'south how you tin can enable your touchpad to resolve the issue:
- Press Win + R to open up the Run control dialog box.
- Type control mouse and and then press Enter to open up the Mouse Properties window.
- Use the Tab key to navigate to the Buttons tab.
- Next, use the arrow keys to navigate to the Touchpad tab (usually labeled ELAN or Device Settings).
- Utilize the Tab push button to select the Enable Device selection and then printing the Spacebar to select this selection.
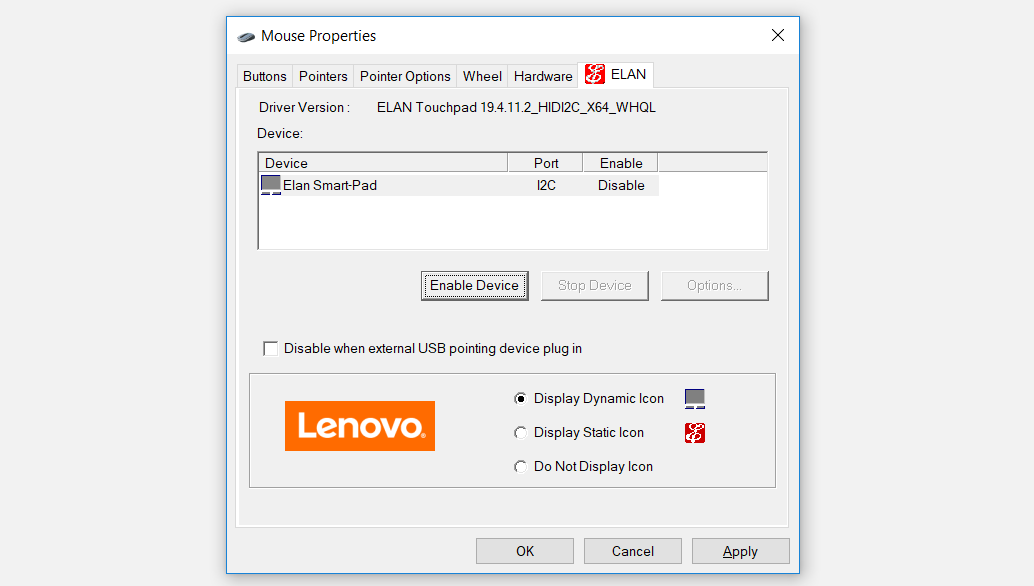
Navigate to the Apply selection using the Tab primal and then press the Spacebar to utilize these changes. Finally, navigate to the OK selection using the Tab central so press the Infinite bar.
iv. Disable Tablet Mode on a Touchscreen Device
If you're using a touchscreen device, y'all're likewise virtually likely to utilise the Windows Tablet style feature. However, switching to Tablet way might be the reason your pointer has disappeared from your screen.
And so, in case the Tablet mode feature is enabled on your device, here'south how you lot tin hands disable it:
- Touch the Notification Center icon at the bottom-right corner of the screen.
- Press the Tablet way characteristic to disable it (its color should be gray when disabled).
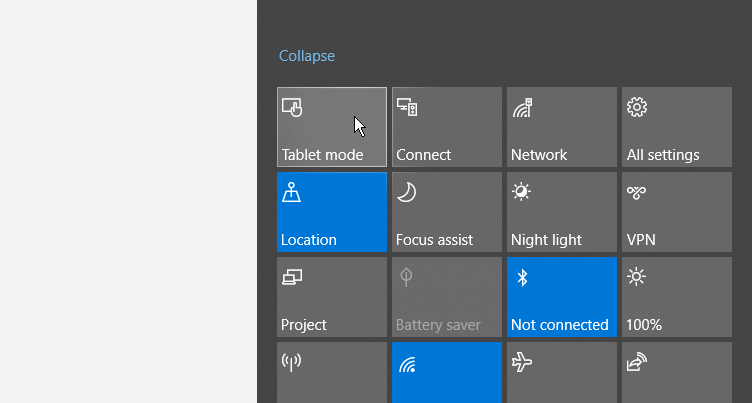
5. Run the Bluetooth and the Hardware and Devices Troubleshooters
You can also bring back the mouse pointer past using Windows' born troubleshooting tools. Nosotros'll take a wait at how the Bluetooth and the Hardware and Devices troubleshooters can help resolve this issue.
To get started, here's how you tin utilise the Hardware and Devices troubleshooter:
- Press the Windows key and type Settings in the search box.
- Use the pointer keys to select the Settings option and so press Enter.
- Next, type Troubleshoot in the search box, apply the pointer keys to select the Troubleshoot option, and so press Enter.
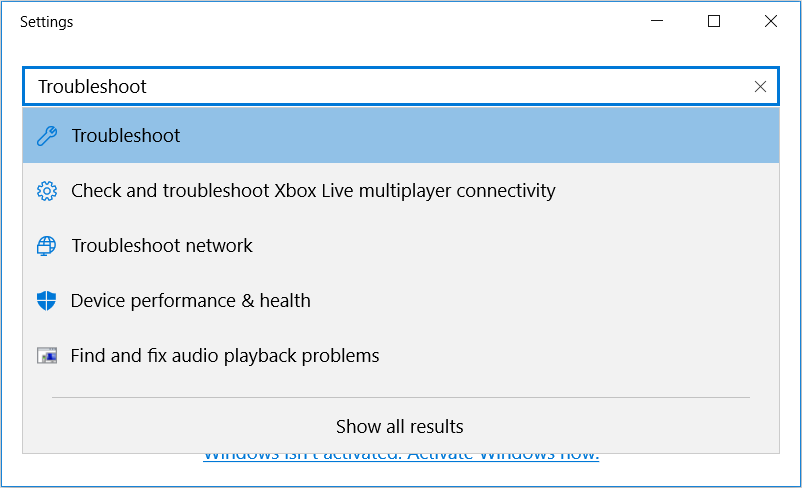
In the next window, utilise the Tab button to move to the options on the right-hand side pane. When you get in that location, apply the arrow keys to navigate to the Hardware and Devices troubleshooter.
Press Enter when the Hardware and Devices troubleshooter is highlighted, printing Tab to highlight the Run the troubleshooter button, and then printing Enter to continue.
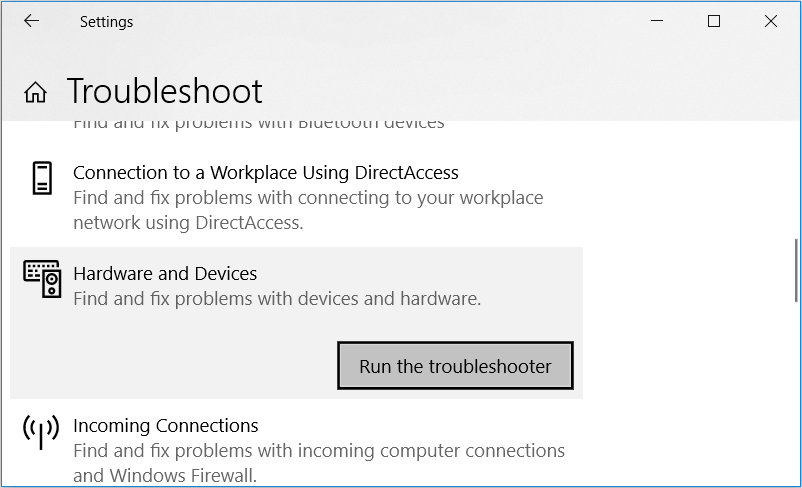
When you finish, you can now run the Bluetooth troubleshooter. However, this will but be helpful if you're using a wireless mouse.
- To go started, open the Troubleshoot settings window as per the previous steps.
- Next, search for the Bluetooth troubleshooter and then run the troubleshooter as per the previous steps.
6. Update or Reinstall the Mouse Drivers
This issue is besides most probable to occur if the mouse drivers are corrupted. In this instance, you can bring back the mouse arrow past either updating or reinstalling the mouse drivers.
Hither's how y'all can update the mouse drivers:
- Press Win + X, use the arrow keys to select the Device Manager, and and then press Enter.
- Printing Tab then use the down-pointing arrow key to navigate to the Mice and other pointing devices pick. From there, press the correct-pointing arrow to expand this option.
- Use the down-pointing arrow primal to select one of the mouse drivers and then press Shift + F10 to right-click on the driver.
- Use the down-pointing arrow key to select the Update driver choice and and so press Enter.
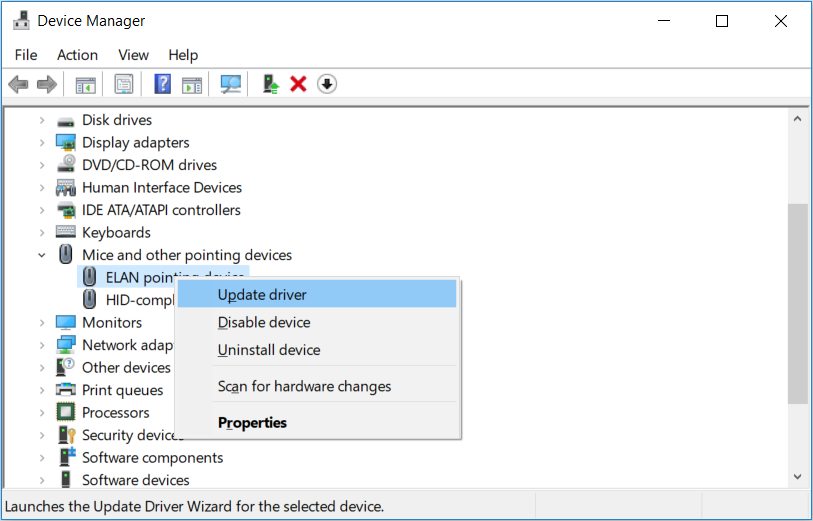
In the adjacent window, apply the arrow keys to select the Search automatically for updated driver software selection. From at that place, follow the on-screen instructions to finalize the procedure.
If the issue persists, try reinstalling the mouse drivers by post-obit these steps:
- Open up the Device Manager and the mouse drivers as per the previous steps.
- Press Shift + F10 to correct-click on each mouse driver and select Uninstall device.
- Next, navigate to the Mice and other pointing devices option and right-click on it past pressing Shift + F10. Select Scan for hardware changes from the options and so press Enter.
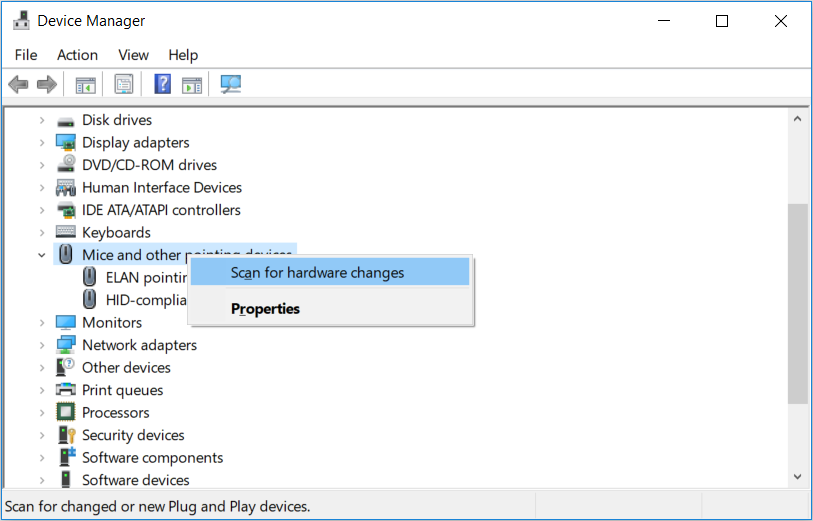
Restart your PC when you finish.
Easily Bring Back a Missing Mouse Arrow to Your Screen
It's really hard to use your computer without a mouse. So, in example your mouse pointer suddenly disappears, easily bring it back with the tips we've provided. From there, you could now start focusing on how you could customize the mouse pointer to your liking.
Most The Author
amundsonnotle1941.blogspot.com
Source: https://www.makeuseof.com/ways-to-fix-disappearing-mouse-pointer-windows/

0 Response to "How to Get Your Ouse Showing Again"
Post a Comment